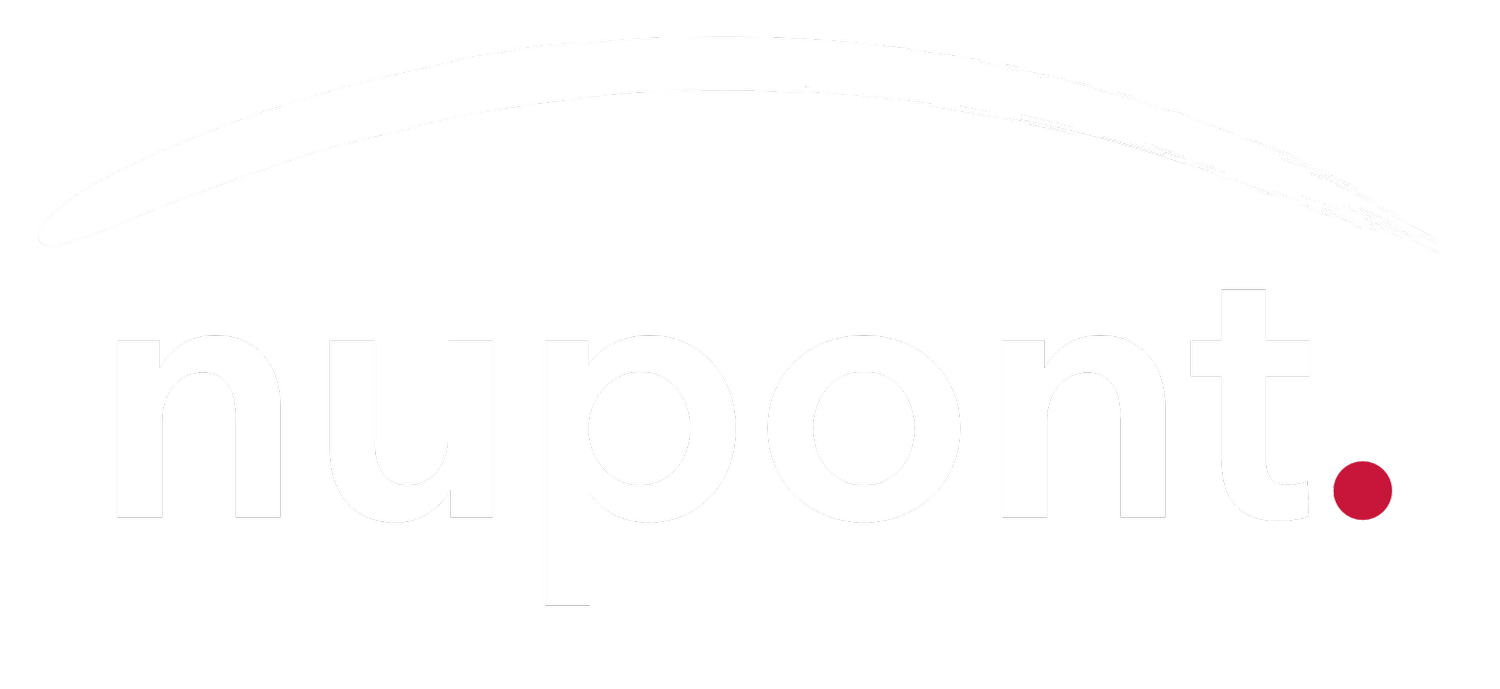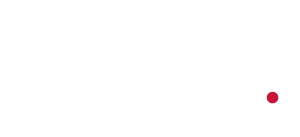Getting Started connecting your Accounting System to Digital Assets.
Before you embark on the journey of seamlessly integrating your financial systems with blockchain technology, you'll need to establish your presence within nupont.app. The following chapters guides you through the process of setting up a new organization, Mapping your first Crypto-Account and managing the automated export of Account Statements, ensuring a solid foundation for your endeavors.
Getting Help setting up nupont.app
As you navigate through nupont.app, it's natural to have questions or encounter challenges. We're here to support you every step of the way. If you ever find yourself needing assistance, our dedicated support team is just a click away. Feel free to reach out to us at any time by visiting Support.
Setup a new Organization.
When initializing a new instance on nupont.app, the initial steps involve registering your organization or company along with the first user. This chapter will guide you through the process of registering a new organization with a new UserID and Password.
Registration Email and Verification
Open the registration email you received upon signing up for nupont.app.
Click on the provided link in the email. The application should respond by confirming that your account has been verified and is now ready for use.
If you know your nupont.app password you can jump to step 5. Otherwise set a new Password by performing the following steps 2.,3. and 4.:
Request Password Reset Email
On the sign-in page, click on "Forgot your password? "
Enter the email address you used during registration and submit the form.
Password Change Email
Check your email for a message regarding password change.
Open the email and follow the link provided.
Set Password
On the password change page, enter your registered email address.
Create a new password and confirm it.
Save the new password.
Logging In
Return to the nupont.app sign-in page.
Enter your registered email address and password.
Click "Sign-In" to log in.
Accessing the Empty Dashboard.
Upon successful login, you will be directed to the Dashboard. The Dashboard will be empty at this point, awaiting your input and transactions.
Continue on to the next chapters to learn about mapping Crypto-Accounts and exporting Account Statements within the nupont.app system.
Map first Crypto-Account.
When operating within nupont.app, the integration of accounts from blockchain networks is essential to enable the creation of accurate account statements. This chapter delves into the process of mapping blockchain accounts onto the nupont.app platform.
Defining nupont.app Accounts
An account within nupont.app constitutes a unique combination of elements, including an account address on a blockchain network, the designated network (such as Ethereum or Polygon), and a currency symbol representing either the network's native currency (e.g., ETH) or other tokens. A separate account mapping should be added for individual tokens if multiple are present within a single address. During this process, a virtual IBAN is generated to uniquely identify each account on your accounting system.
Adding Your First Account to nupont.app
Connecting Your Wallet
Click on the "Connect" option in the upper right-hand corner.
Select "MetaMask" if you're using the MetaMask Wallet on a compatible desktop browser (e.g., Chrome); otherwise, choose "Wallet Connect" for mobile wallets or other desktop wallets that support the “Wallet Connect” standard. The Multi Sig “Safe” Wallet, that is used by many corporations can also be connected with “Wallet Connect”.
Account Selection and Integration
After wallet connection, you'll be prompted to add the currently selected account in your wallet to your nupont.app accounts list. Confirm with "OK."
Optionally, you might be asked if you'd like to link this wallet to your profile for future direct login without User-ID and Password.
Adding an Account
The “Accounts->Add” Page should open automatically for the first account.
Provide a recognizable name for your account and specify the crypto currency (e.g., ETH or any other token) associated with it. If you cannot find your Token Symbol, please contact nupont Support.
Timezone and Fiat Currency
Input the timezone relevant to your account. This determines when account statements are generated, usually just after midnight in the chosen timezone.
Choose a regular fiat currency (e.g., Euro, US Dollar) to which this account will be converted when necessary.
Finalizing Account Addition
Click on "Add" to complete the process.
Your account is now indexed, and prior transactions are searched on the blockchain to create account statements. This indexing occurs only once and might take up to an hour. Subsequently, new transactions are indexed with each blockchain block, and new account statements are generated around midnight in your account's timezone. You can continue setting up other accounts or even the export schedule as described in the next chapter while the account is being indexed.
Viewing Account Statements
Access the "Accounts->Statements" page by clicking on the account name.
Here, you can observe the generated Account Number and corresponding account statements upon completion of the indexing process. Any intraday transactions are also displayed here.
Adding More Accounts
Navigate Back to the Accounts List
Return to the "Accounts" List by clicking on "Accounts" in the menu.
Adding Additional Accounts
Click on "+ Add" in the upper right-hand corner of the Accounts List.
If "+ Add" is inactive, connect your wallet using the "Connect" option in the upper right corner.
With accounts mapped and integrated, nupont.app becomes a bridge connecting blockchain transactions with your accounting system, ensuring streamlined and precise financial management.
Export Account Statements.
In the realm of nupont.app, the process of account statement generation is automated, ensuring nightly precision. This chapter is your guide to exporting account statements—whether for immediate browser download or scheduled provisioning via sFTP or EBICS protocols.
Immediate Download to your Browser
To promptly access and download an account statement within your browser:
Navigating to Account Statements
From the Dashboard or Accounts List, click on the relevant Account Name.
Alternatively, go directly to the "Statements" list via "Statements" in the main menu.
Statement Selection
On the Accounts->Statements List, view available account statements by clicking on their respective Statement Numbers.
Download a statement immediately by clicking the download icon on the right side of the table rows.
Customizing the Download
Upon clicking the download icon, specify the following details:
File format: Select either MT940 or camt.052. Opt for the newer camt.052 format if both are compatible with your accounting software.
Currency handling: Choose to convert to your fiat currency (e.g., EUR) or retain crypto values. Since the File Formats only support 3 letter ISO Currency Codes you can either select “XXX” as the currency or enter your own 3 letter Currency Identifier. In most cases it is recommended to immediately convert to your base-currency like EUR. This will ensure that the conversion takes place with a rate that corresponds to the transactions timestamp.
Timeframe: Adjust "Date from" and "Date to" values to capture multiple account statements if needed.
Downloading the Statement
Click "Download" to retrieve the account statement, saving it to your browser's designated download directory.
Upload the statement to your accounting software for further processing.
Schedule Provisioning via EBICS or sFTP
Setting up automated provisioning of account statements requires the following steps:
Creating an Organizational Profile
Access "Organization" in the menu to establish an Organizational Profile for exporting account statements.
Configuring FTP Servers
Create distinct FTP Server configurations for accounts or modify the default EBICS/sFTP configuration.
For sFTP Servers, access "Organization->FTP Server configuration->Details" and copy access information to your FTP client. Password visibility can be toggled using the eye-icon.
Associating Accounts with Server Configurations
Go to the "Accounts" list via the main menu.
Access account settings by clicking the gear-icon on the right side of the table rows.
On the Accounts->Settings page, expand the view by clicking "Export Schedule."
Activate automatic Export by toggling "Export Statements on a daily basis."
Choose the File Format (MT940 or camt.052) and Currency Handling (fiat or crypto).
Select the Protocol and Configuration (created or default) for the scheduled export.
Enabling Export Schedule
Click "Save" to enable the Export Schedule.
Moving forward, account statements in the chosen formats should be available via the selected protocols.
Checking Export Status
Monitor export statuses by returning to Accounts->Statements and reviewing the "Status" column for each account statement. Note that the scheduled export will be executed as soon as a new account statement is created after midnight.
With this knowledge, you're poised to seamlessly retrieve and distribute account statements, harnessing nupont.app's capabilities for precision and efficiency.